Bu yazıda Windows XP Professional yüklü bir bilgisayarı uzaktan erişim sağlayarak nasıl kullanabileceğiniz anlatılmıştır.
İlk ve en büyük problemimiz IP adresimiz. ADSL kullanıcıları 3 YTL’lik bir fark ödeyerek sabit IP edinebiliyorlar. IP adresinizi ezberleyerek bağlantı kurabilirsiniz. Diyelim ki 3 YTL vermek istemiyorsunuz, dolayısıyla IP adresiniz modeminiz kapanıp açıldığında değişiyor. Yani değişken bir IP adresine sahipsiniz. Ya da sabit bir IP adresine sahipsiniz fakat o karışık sayı öbeğini ezberlemek istemiyorsunuz. Daha akılda kalıcı, başkalarıyla rahatça paylaşabileceğiniz bir adresiniz olsun istiyorsunuz. Bu problemin üstesinden gelmek için no-ip.com’un ücretsiz servisini kullanacağız.
 İlk olarak no-ip.com‘dan kendimize bir hesap alalım ve hazır gelmişken -IP adresiniz sabit değilse- download sayfasından daha sonra kullanmak üzere windows için hazırlanmış olan Dynamic DNS Update Client (Dinamik DNS Güncelleme İstemcisi) programını (668 KB) bilgisayarımıza indirelim.
İlk olarak no-ip.com‘dan kendimize bir hesap alalım ve hazır gelmişken -IP adresiniz sabit değilse- download sayfasından daha sonra kullanmak üzere windows için hazırlanmış olan Dynamic DNS Update Client (Dinamik DNS Güncelleme İstemcisi) programını (668 KB) bilgisayarımıza indirelim.
www.whatismyip.com adresinden IP adresimizi öğrenip ilerde kullanmak üzere bir kenara not alalım.
no-ip.com’a üyelik bilgilerimizle giriş yapalım. Sol taraftaki menüden Hosts / Redirects bölümünün altındaki Add bağlantısına tıklayalım. Karşmıza aşağıdaki ekranı içeren bir ekran çıkacak:
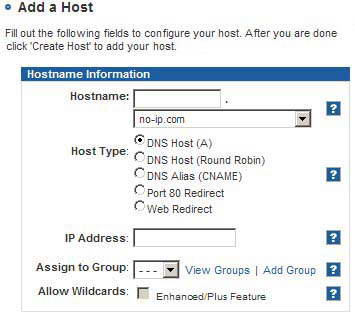
Burada Hostname kısmına bilgisayarımıza bağlanmak için kullanacağımız sunucu ismini yazalım. (bildirgec.no-ip.com için bildirgec) Aşağı açılır menüden bir uzantı seçelim. Host Type olarak birinci seçenek olan DNS Host (A)‘yı seçelim, IP address kısmına biraz önce whatismyip.com dan öğrendiğimiz IP adresini yazalım ve sayfanın altındaki Create host tuşuna basarak yeni host’umuzu yaratalım.
Sabit IP kullanıcıları için bu aşama burada bitiyor. Artık bildirgec.no-ip.com benzeri bir adrese sahipsiniz. Değişken IP’ye sahip kullanıcılar için ufak bir adımımız daha var.
Kayıt işlemi ile beraber bir de ufak program indirmiştik (DUC 2.2.1) Bu program yardımıyla IP adresimiz değişse de seçmiş olduğumuz adresi kullanmaya devam edebileceğiz. Program çalıştığında sistem çubuğunda kendine bir yer ediniyor ve IP adresimiz değiştiğinde no-ip veritabanındaki bilgilerinizi güncelleyerek adresimizin geçerliliğini sürdürüyor.
 ducsetup.exe’ye çift tıklayarak kurulum işlemini başlatalım. Bir kaç kez Next tuşuna bastıktan sonra Finish tuşuna basarak kurulumu bitirelim. Karşımıza programın başlangıç ekranı çıkacak. Bir sonraki açılışta bu ekran ile karşılaşmamak için sol alt köşedeki kutucuğu işaretleyerek No-ip yazısına tıklıyoruz. Karşımıza no-ip hesap bilgilerimizi soran bir ekran çıkacak. Hesap bilgilerimizi girip, Ok tuşuna bastığımızda program no-ip hesabımıza ulaşarak daha önceden yarattığımız adresi ekrana getirecek.
ducsetup.exe’ye çift tıklayarak kurulum işlemini başlatalım. Bir kaç kez Next tuşuna bastıktan sonra Finish tuşuna basarak kurulumu bitirelim. Karşımıza programın başlangıç ekranı çıkacak. Bir sonraki açılışta bu ekran ile karşılaşmamak için sol alt köşedeki kutucuğu işaretleyerek No-ip yazısına tıklıyoruz. Karşımıza no-ip hesap bilgilerimizi soran bir ekran çıkacak. Hesap bilgilerimizi girip, Ok tuşuna bastığımızda program no-ip hesabımıza ulaşarak daha önceden yarattığımız adresi ekrana getirecek.
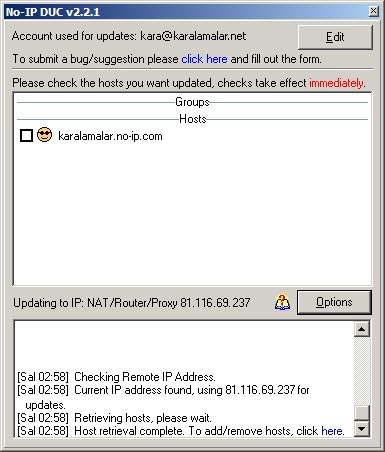
Daha önceden eklemiş olduğumuz adresimiz karşımızda güneş gözlüğü takmış duruyor. Hemen baş tarafındaki kutucuğa tıklarsak bu adres için DNS güncelleme işleminin yapılmasını istediğimizi programa belirtmiş oluruz. Artık 30 dakikada bir IP adresimiz no-ip veritabanına gönderilecek ve IP adresimiz değiştiyse otomatik olarak no-ip bilgileri güncellenecek. 30 dakikadan daha az ya da daha çok bir yenileme süresi istersek Options tuşuna basarak ayarlar penceresinden Connection sekmesine geçip, altta bulunan çubuk yardımıyla güncelleme süresini değiştirebiliriz. Yine Options penceresinde Standard sekmesinde Run on startup seçeneğini seçerek bilgisayarımız her açıldığında DUC programının da açılmasını sağlayabiliriz. (Eğer sistem administrator yetkisine sahipseniz üçüncü seçeneği seçerek servis olarak da çalıştırabilirsiniz. Servis olarak çalıştırmayı seçerseniz birinci seçeneği iptal etmeyi unutmayın.) IP adresimiz başarı ile güncellendiğini yanakları kızarmış gülen surattan anlayabiliriz. Artık IP adresimiz değişse bile seçtiğimiz adres ile bilgisayarımıza ulaşabiliriz.
Bağlantımız ADSL bağlantısı olduğundan büyük ihtimalle modemimiz ile ilgili sorun yaşayacağız. Nedir bu sorun derseniz, Microsoft Terminal Service (MSTSC) ya da süslü adıyla uzak masaüstü bağlantısı veri iletişimini 3389 numaralı port üzerinden yapar. (Ekstra güvenlik için mstsc’nin dinleyeceği portu değiştirebilirsiniz. (Değişiklik yaparsanız bağlantı sırasında yeni port ile bağlanmayı unutmayın.)) En temel anlatımıyla ADSL modemimiz normal şartlar altında güvenliğimiz için dışardan gelen veri trafiğini otomatik olarak engeller. Yani biz dışardan kurulacak bir bağlantıya izin vermek istiyorsanız ADSL modeminize belli bir port üzerinden gelebilecek istekleri, belli bir bilgisayara yönlendirmesini söylemeliyiz. Bu işlem p2p programları, mmorpg oyunlar vb işlemler için de gereklidir. google da adsl modemimizin markası ile beraber “adsl modem port açma” şeklinde yapacağınız bir arama ile adsl modemimizde nasıl bir port üzerinden trafiği ilgili bilgisayara aktarabileceğimizi öğrenebilirsiniz. Bu ayar konusunda size daha fazla yardımcı olamayacağım. 3389 numaralı portu bağlantı kurulacak bilgisayara yönlendirdiğinizi varsayarak bir sonraki aşamaya geçiyoruz.
Şimdi bağlantı kurulacak bilgisayarın uzak bağlantı taleplerini kabul etmesi için gerekli ayarı yapacağız. Bunun için Bilgisayarım‘a sağ tuşla tıklayarak Özellikler‘i seçelim. Karşımıza gelen ekrandan Uzak sekmesini seçelim. Uzak sekmesi iki bölümden oluşmaktadır. Bizi ilgilendiren bölüm Uzak Masaüstü başlıklı alt bölüm. Burada “Kullanıcıların bu bilgisayara uzaktan bağlanmalarına izin ver” seçeneğini aktif duruma getiriyoruz ve Tamam‘a basarak bu ekrandan çıkıyoruz. Artık bilgisayarımız uzak masaüstü bağlantıları için hazır durumda. Windows’u açtığınız kullanıcı adı ve şifreniz ile uzak bir konumdan bilgisayarınıza bağlanabilirsiniz.
Diyelim ki Windows 98 yüklü bir bilgisayardan, bilgisayarınıza bağlanmak istiyorsunuz. Uzak Masaüstü Bağlantısı programını bulamamış olabilirsiniz. Hemen Google da mstsc download şeklinde bir arama yaparak, Uzak masaüstü bağlantısı için gerekli istemciyi buluyoruz, indirip kuruyoruz ve hemen bilgisayarımıza bağlanıyoruz.
Artık bilgisayarınıza linux sistemler üzerinden bile bağlanabilirsiniz.
Son olarak; bu yazıda yazılanları uygulamayı düşünüyorsanız tüm sorumluluğun size ait olduğunun bilincinde olarak uygulamaya geçin. Yazıda anlatılanlar kişisel deneyimlerime dayanarak ortaya çıkmış olmalarına rağmen farklı sistemlerde olmadık tepkiler ortaya çıkabilir. Çok düşük bir ihtimal olmasına rağmen oluşabilecek problemlerden yazar olarak ben ya da karalamalar.net sorumlu değildir.
Benim için faydalı bir yazı olmasada ( :P ) bir çok kişi için faydalı bir yazı olmuş, ama yazılara çok ara vermeden yazmanı bekliyoruz, 1 aydır gözümüz internetlerde kaldı…
Çok küsel bir yazı olmuş fakat benim düşünceme göre eksik.Neden? çünkü burada uzak masaüstü bağlantısının nasıl yapılacağı değil bağlanılacak bilgisayarın ayarlarının nasıl yapıldığı yazılmış.Bağlanmak için hangi şifreyi napıoduk ben onu hatırlayamadım da ondan bööle bişii yaptım eheheh bi zahmet yardımcı olursanız kara bey teşekküerler :p
Eyvallah Evren, yazmak için not aldığım konular var ama zamanım yok. Ara sıra böyle sürpriz yazılar çıkıyor ama.
Mustafa’cığım, bu ayarları yaptığın makinaya uzaktan bağlanabilmek için şunları yapabilirsin. (Böylece yazının eksik kalan kısmını da tamamlayalım senin için)
Windows XP için: Başlat (Start) -> Programlar (Programs) -> Donatılar (Accessories) -> İletişim (Communication) -> Uzak Masaüstü Bağlantısı (Remote Desktop Connection) ‘u seçerek bağlantı için gerekli programı çalıştırıyoruz. Sağ alt köşedeki Seçenekler (Options) tuşuna basarak formu genişletiyoruz. Uzak bilgisayarda yaptığımız ayarlara göre, birinci kutuya bağlanılacak bilgisayarın IP adresi ya da no-ip ile adres aldıysak adres bilgisi (Eğer uzak bağlantıyı farklı bir port üzerinden çalışacak şekilde yapılandırdıysanız o zaman IP adresinin ya da no-ip’den almış olduğunuz adresin sonuna iki nokta üstüste işareti ve port numarasını yazın. Örneğin: kara.no-ip.com:3390) Uzak makinada, uzaktan bağlantı hakkına sahip geçerli bir kullanıcı adı ve bu kullanıcı adı için gerekli şifreyi yazın. Artık bağlanmaya hazırsınız. Eğer daha hızlı bir bağlantı için görsellikten ödün verebilirim diyorsanız Görüntü sekmesinden ayarları kısarak daha işlevsel, daha hızlı çalışan bir bağlantı kurabilirsiniz.
Oldu mu canım kardeşim? :)
arkadaşım hic öyle uzun yazılar yazmanıza gerek yok yapmanız gereken tek şey teamvaewer5 indir bilgisayarına kur bitti yanlız baglanacagın pc yede kurman lazım hadi hayırlı olsun emeye saygı
Ben de bağlanmak istiyorum uzaktaki bi bilgisayara. Sahibine ayrıca sormam gerekiyor mu ? :) Gerekmiyor ise sahibi benim kendi bilgisayarında dolandığımı anlar mı ? Bi de sahippp gizli dosyalarının şifresini de veri versen de beni daha fazla zorlamasan hee.. :)
Sen benim bilgisayarıma ancak yakından bağlanabilirsin sevgilim kArAmelim :)
merhaba benim öğrenmek istediğim win 2003 server etki alanı üzerindeki client lara aynı yöntemlerle bağlanabilirmiyiz ; eğer bağlanabiliyorsak bunu nasıl yaparız… teşekkürler.
ya çok hoş güzelde ben bu port değiştirme mevzusunu anlamadım eğer adsl modemin portunu değiştirmessem ne gibi sorunlarla karşı karşıya kalırım biraz daha açabilirseniz sevinirim
Port değiştirmeden kastınızı tam olarak anlayamadım. Yazıda portlarla ilgili iki konudan bahsediliyor. Bir tanesi Uzak Masaüstü bağlantısının bağlantı portunun güvenlik gereği değiştirilmesi, bir diğeri de adsl modem ayarlarından ilgili port üzerinde oluşacak trafiğin ilgili bilgisayara aktarılması durumu. Sizin bahsettiğinizi tam olarak anlayamadım. Açıklayabilirseniz yardımcı olmaya çalışırım.
Merhaba.Bir Sorum var.Modemin ayarlarından port açma olayına hiç bulaşmadan,vbasic de winsock nesnesi yardımıyla iki farklı(biri istanbul,diğeri hakkaride) adsl modem kullanıcısını birbirine nasıl bağlarız.Uzun zamandır aradığım ama kimsenin hakkında bir fikir sahibi olmadığı konu.Yardımcı olabilirseniz sevinirim…
Ya hocam çok uğraştım ama portlarla ilgili sorunum olmuyor bi türlü lütfen yardımcı olun bende evimdeki bilgisayarıma bağlanmak istiyorum
arkadaşım benım böle olaylara karşı pek bi ilgim yoktu ama gecen bi programda gördüm hoşuma gitti ve benım sıkı bi dost tum var onun bilgisarayına baglanmak istiyom aslında bilişim dünyası programında açıkca anlatıyo bende genelini anladım saten…ama bazı sorunlar var….yardım edebilirmisin….. [email protected] ben burdayım lütfen arkadaşım …..
arkadaşım eline sağlık güzel anlatmışsın ama ben yapamadım aynı ağ üzerinde sorunsuz bağlanılıyor ancak farklı yerlerden bağlanılmıyor sabit ip adresine sahibim ama bir türlü olmuyor
aslında şu da var 5 bilgisayar bağlı bir ağ üzerinde ki bir bilgisayara bağlanmak ,st,yorum bunu nasıl ayarlayabilirim
merhaba ben no ip den host ismimi aldım ***** serve.http.com fakat dışarıdan bu adresle bağlanabileceğimi sanıyordum ama bağlanamıyorum modem portu mu açmam gerekiyor uzak bağlantı yapıyorum ama ip im dinamik olduğu için evi arayıp öğrenmem gerekiyor acaba yanlış mı anladım bu programın verdiği adresle bağlanılmıyormu ?
lütfen yardımcı olurmusunuz
ellerine sağlık dostum benim bir sorunum war direk anlatayım sana portumda firewall kapalı zoom x4 war güvenlik duvarıda kapalı windowsun no ipde üyeliğim war bulunan ip mi güncelledim baglantı promla baglanıyorum o da oke sorun su ultima online adlı bir oyun war evimde acıcam shardi disaridan baskalarininda girmesini istiyorum yapan kiside aynı sekilde cok bunu ama sorun su clienti tıkladıgımda server yok diyor daha dogrusu baglantı yok diyor ne yapmam gerek?
harun; yazıda dinamik ip için nasıl bir yol izleyerek sabit bir adres edinebileceğinizi anlatmıştım. Bunun için no-ip servisini kullanabilirsiniz. Yazıyı daha dikkatli bir şekilde tekrar okumanızı tavsiye ederim. Zaten bu yazının amacı tam olarak sizin probleminizi çözmeye yönelik.
Cambaz; eski bir UO oyuncusu olarak shard’ını açtıktan sonra bir ziyaret etmek isterim. :) Sorununun çözümüne gelince. RunUO kullandığını varsayarak yazıyorum, adsl modeminde 2593 numaralı port üzerinden gelen trafiği bilgisayarına yönlendirmelisin. RunUO varsayılan olarak bu port üzerinden çalışır. Eğer başka bir program kullanıyorsan ya da varsayılan RunUO çalışma portunu değiştirdiysen ilgili port trafiğini bilgisayarına yönlendirerek dışardan Shard’ına bağlantı yapılmasına olanak sağlayabilirsin.
erkan; modeminiz üzerinde 3389 numaralı portu bağlantı yapacağınız bilgisayara yönlendirdiniz mi?
evet 3389 bolu portu açmam işimi gördü şu an dışarıdan rahat bağlanabiliyorum sorun port açmamamdanmış bilgiler için teşekkür ederim
kara verdiğin bilgiler için çok teşekür ederim ama bir sorun var bilmediğimden o da evet portu 2593 olarak sphere ini ayarlarında tanıtıyoruz ama modeme nasıl 2593 olarak trafigi yönlendiricez yani nasıl o hale getiricez zoom x4 e sahibim yardımcı olursan sevinirim
arkadaşlar biri bana yardım ttsin allah aşkına sabahladım ezan okunuyor msn adresim [email protected] diz üstünden iş yerime bağlanamıyrum kafayı yedim
merhaba ben yazınızı çok güzel buldum fakat ben Winvnc ile kontorl etmek istiyorum fakat host yazan yere geldiğimde hostu girdiğimde bağlanamadını söylüyor fakat usr 9108 kullanıyorum port açamadım yardımcı olursanız sevinirim..
merhaba dnsi yeni ögrendim tesadüfen bu siteyi buldum çok güzel anlatmışsınız teşekkürler
Cevaplar biraz geç olacak ama yine de yazayım.
Cambaz: Bu zamana kadar büyük ihtimal kendiniz de bulmuşsunuzdur ama ben yine de referans olması açısından yazayım. ZOOM X4 modellerinde modemin web arayüzünde Advanced bölümünde Virtual Servers diye bir bölüm var. Bilgisayarınızda ağ ayarlarında kullandığınız adaptör için tcp/ip ayarlarından sabit bir ip belirleyin ve bu sabit ip’ye virtual server kısmından 2593 numaralı porttan gelecek trafiği yönlendirin.
aykut: malesef sana direkt yardımcı olamıyorum. Belki yardım eden bir başkası olur diye e-mail adresini mesajından silmedim. (Genelde yorumlarda e-mail adresi belirtildiğinde spam tacirleri e-postaları toplarken sizlerinkileri de toplamasın diye yorumdan e-mail’i çıkartırım da)
mustafa: Winvnc programı hakkında pek bilgi sahibi değilim. USR9108 için şöyle bir sorgu gerekli sonuçları döndürüyor.
avni: Teşekkür ederim. Yardımcı olabildiysem ne mutlu bana.
s.a arkadaşım çok güzel anlatmışsın. öyle görünüyorki bu konuda çok bilgilisin. ben bu konulardan pek anlamam ancak denemeyi düşünüyorum.
uzaktaki bir arkadaşımla hub ile yapılan ağ bağlantısı gibi birşey düşünüyorum.
Arkadaslar bende no-ip len bi site kurdum ama disardan balanamiyorlar.Bana eger birisi e-mail adresime yardim edebilirse cok sevinirim [email protected] acela cocuklar kafayi iyimisim cok saul(Omerko yunanistan-gumulcune ne mutlu turk kardeslerime)
abi yazını çok beğendim fakat şunu anlayamadım bağlanacağımız bilgisayarın kulanıcı adı ve şifresini nasıl temin edebiliriz? Şimdiden çok çok sağol
Saol Çok Güzel paylasın ya port acmadan pc yi dısarı weremezmiyiz
ya bu 5kişinin oynadığı yada kendi dolaştığın uo nası oluo???!!!
ArkadaSLar MSn de Yardımcı OLmak İsteyen Lutfen Eklesın [email protected]
Arkadaşlar herşey çok detaylı anlatılmış.Ama hala sorunlarına cevap bulan kişi sayısı az.
işyerimde notebook ile masa üstü bilgisayarıma bağlanıyorum.Fakat eve geldiğimde notebook tan işyerine bağlanamıyorum.Buradaki temel sorun ne olabilir.Teşekkürler.
güzel hazıtlamışsın tşk ler
Uzak masaüstüne nasıl bağlanılır.
Bu bağlantı türü ile uzaktaki bilgisayarları başında oturuyormuş gibi yönetebilir ve her türlü işlemi gerçekleştirebilirsiniz. “Remote Desktop Connection” yani “Uzak Masaüstü Bağlantısı” windows içerisinde gelen default özelliklerdin birisidir.
Uzak Masaüstü Bağlantısı ile, bir terminal sunucusuna veya Uzak Masaüstü çalıştıran bilgisayarlara kolayca bağlanabilirsiniz. Tabi herşey doğru olarak yapılandırılmışsa . Tüm bu ayarları ve olayın mantığını bu makalede bulabilirsiniz.
Remote Desktop, protokol olarak “Remote Desktop Protocol” (RDP) kullanır. Ve değiştirilmemiş ise default olarak “3389” nolu porttan iletişim sağlar. Sistemin işlerliğini bilmek ve İleride yapacağımız ayarlar için bu port numarasını aklımızda tutmamız iyi olacak.
Standart olarak “Başlat/Tüm Programlar/Donatılar/İletişim/Uzak Masaüstü Bağlantısı” yolunda bulunur. Bu, bağlantı için kullanacağımız programdır. (mstsc.exe) . Aynı zamanda “Çalıştır” açılıp “mstsc” yazıldığında da bu programa erişilebilir. Hatta “mstsc /v:192.168.1.21” gibi bir değerle istenilen makineye direk bağlantı sağlanabilir. Bir isim çözümleme mekanizması varsa (DNS, Hosts, vs..) Ip adresi yerine bilgisayar ismi de kullanabilirsiniz. “tsmmc.msc” konsolu kullanılarak birden fazla bilgisayara bağlanabilirsiniz.
Öncelikle aralarında bağlantı sağlanacak iki bilgisayar üzerinde yapmamız gereken ayarlardan bahsedelim, daha sonra nasıl bağlantı kuracağımıza geçelim.
Anlaşılmasının kolay olması açısından bizim oturduğumuz bilgisayarı “A” olarak, bağlanmak istediğimiz bilgisayarı da “B” olarak isimlendirelim. Bu duruma göre “A” bilgisayarında oturuyoruz ve “B” bilgisayarına bağlanmak istiyoruz. Tabi bu senaryoda her iki bilgisayarında aynı SubNET (ör: iç ağ, int.cafeler, iş yerleri, vs..) altında bulunduğunu varsayıyoruz. Farklı senaryolara (WAN yapıları yada internet üzerinden vs..) daha sonra geleceğiz.
Şimdi öncelikle her iki bilgisayarında açık olduğundan ve birbirleri ile iletişim kurabildiklerinden emin olun. (ör: komut satırından “ping” komutuyla deneme yapabilirsiniz). Sonra bağlanmak istediğimiz “B” bilgisayarında “Bilgisayarım/Özellikler/Uzak/Uzak MasaÜstü” altındaki “Kullanıcıların Bu Bilgisayara Uzaktan Bağlanmalarına İzin Ver” CheckBox’ının tıklı olduğundan emin olun. Eğer değilse tıklayın. Eğer daha sonra “A” bilgisayarına da bağlanmak isterseniz aynı işlemi ordada yapmalısınız. Yani Uzaktan bağlanmak istediğiniz her bilgisayarda bu özellik aktif edilmeli.
Yine bu penceredeki “Uzak Kullanıcıları Seç” butonunu tıklayarak bu bilgisayara (“B”) bağlanmasına izin vermek istediğiniz kullanıcıları seçebilirsiniz. Bu kullanıcılar bu bilgisayarda (“B”) tanımlı olan kullanıcılar (hesaplar) dır. Eğer bir domain ortamı varsa buraya domain deki herhangi bir kullanıcıyı tanımlayabilirsiniz.
Daha sonra (“A” bilgisayarının başındayken) “Başlat/Tüm Programlar/Donatılar/İletişim/Uzak Masaüstü Bağlantısı” açılır, adres satırına bağlanmak istediğimiz bilgisayarın (“B”) ip adresi yada bilgisayar ismi yazılır ve bağlan butonuna tıklanır. Eğer herşey yolunda gitmişse karşımıza aşağıdaki gibi bir ekran gelmesi lazım.
Burda bizden “B” bilgisayarında tanımlı bir kullanıcı hesabı istemektedir. (Yukarıda bahsettiğimiz ve “Uzak Kullanıcıları Seç” butonuna tıklayarak tanımladığımız kullanıcı hesaplarından birisi). Bu ekranda geçerli bir kullanıcı hesabı ve şifre yazdığımızda “B” bilgisayarının ekranı ve yönetimi tamamı ile karşımızda olur. Tabi bu durumda karşı bilgisayarın (“B”) ekranı kilitli duruma düşür. CTRL+ALT+DEL yaparak “Bilgisayarı Kilitle” dediğimizdeki durum gibi. “B” bilgisayarındaki kullanıcı sizin yaptığınız hiçbir işlemi ve hareketi göremez. Ancak CTRL+ALT+DEL yaparak kilidi açıp kullanıcı adı ve şifresini girdiğinde oturum yönetimi tekrar ona geçer ve size “Bağlantınız kesildi” gibi bir uyarı gelir.
Şimdi bu ayarları yaptıysak eğer aşağıdaki adımları izleyerek karşı bilgisayara bağlanabiliriz.
Eğer internetten uzaktaki bir bilgisayara bağlanmak istiyorsak Yine aynı şekilde her iki bilgisayardaki ayarları yaptıktan sonra. Ayrıca bağlanmak istediğimiz uzak bilgisayardaki modem üzerinde “3389” nolu portu bilgisayarımızın IP adresine yönlendirmeliyiz. Aksi taktirde bağlantı sağlayamayız. Port yönlendirmeyle ilgili ayrıntılı bir dökümana Turkojan adresinden ulaşabilirsiniz.
(Bu işlemler “Windows Server 2003” kurulu bir bilgisayar üzerinde yapılmıştır, XP kurulu makinelerde sadece görüntü farkı olabilir.)
Remote Desktop bağlantı panelini aşağıdaki yolu izleyerek açıyoruz.
Karşımıza aşağıdaki pencere çıkacak.
Burada görünen “Bilgisayar:” kısmına bağlanmak istediğimiz bilgisayarın IP adresini yada aynı network altındaysak bilgisayar ismini yazabiliyoruz. “Bağlan” butonuna tıkladığımızda, eğer karşı bilgisayar da doğru olarak yapılandırılmışsa, sorunsuz olarak bağlanacaktır.
“Seçenekler >>” butonunda ise bağlantı ayarları bulunur. Şimdi bu ayarları tek tek inceleyelim.
“Seçenekler” butonuna tıkladığımızda karşımıza aşağıdaki gibi bir pencere çıkacak.
“Genel” Tab sekmesinde “Oturum açma ayarları” kısmında
“Bilgisayar:” Buraya daha öncede bahsettiğimiz gibi bağlanmak istediğimiz bilgisayarın IP adresini yada ismini yazıyoruz.
“Kullanıcı adı:” & “Parola:” Buraya Bağlanacağımız bilgisayarda var olan bir hesap adı ve şifresini giriyoruz. Bu olay isteğe bağlıdır. Eğer bu ayarı yaparak girersek karşı bilgisayara bağlandığınızda direk olarak masa üstü gelir. Eğer bu ayarı yapmazsak karşı bilgisayara bağlandığımızda bizden oturum açmak için kullanıcı adı ve şifre ister. Yani değişen bir şey yok aslında.
“Etki Alanı” Eğer bir domain ortamı varsa gerekli etki alanı yazılabilir.
“Parolamı Kaydet” Tıklanır ise girilen kullanıcı adı ve şifre kaydedilir ve her “Remote Desktop” programı açıldığında direkt olarak bu kullanıcı adı ve şifre ile bağlantı sağlanır.
“Bağlantı Ayarları” kısmında ise “Farklı Kaydet” butonu tıklanarak yapılan bu ayarlar istenilen bir yere kaydedilir. Daha sonra kaydedilen simge tıklanarak direkt ayarlanmış bilgisayara bağlantı sağlanabilir.
“Görüntü” Tab sekmesinde ise
“Uzak masaüstü boyutu” kısmından bağlanıldığında gelecek görüntünün çözünürlüğü ayarlanabilir. Yada Tam ekran olarak ayarlanabilir.
“Renkler” kısmında ise bağlantı sırasındaki renk modu ayarlanabilir.
Bu iki seçenek bağlantı hızınız düşünülerek ayarlanmalıdır. Düşük bağlantı hızlarında yüksek çözünürlükler ve yüksek renk kalitesi ekstra bir yavaşlama getirecektir.
“Yerel Kaynaklar” Tab sekmesinde ise:
“Uzak bilgisayar sesi” kısmında bize uzaktaki bilgisayarın sesini de duyabilme imkanı tanır. Yada istersek ses özelliğini almayabiliriz de. Her şey bağlantı hızımızın durumu ile alakalı olarak seçilmelidir.
“Klavye” kısmında ise bağlantı sırasında hangi modda iken Windows tuş bileşenlerinin karşı bilgisayara etki etmesi istendiği ayarlanabilir. Default olarak kalması önerilir.
“Yerel aygıtlar” Buradan “Disk Sürücüleri” işaretlenirse Kendi disk sürücülerimizi karşı bilgisayarda görebiliriz. (dikkat edin kendi disk sürücülerimizi) Böylece uzak bilgisayardan almak istediğimiz bir dosyayı yine uzak bilgisayarda görünen kendi disk sürücülerimize kopyalayabiliriz.
Aynı şekilde “Yazıcılar” kutusunu işaretlersek, uzak bilgisayardaki yazıcıları kullanabiliriz.
Yine aynı şekilde “Seri bağlantı noktası” kutusunu işaretlersek, uzak bilgisayardaki USB portlarına takılı cihazları vs.. görebiliriz.
“Programlar” Tab sekmesinde ise
Buradan ise bağlanıldığında uzak bilgisayarda çalışmasını istediğimiz bir program var ise onu ayarlayabiliriz.
“Deneyim” Tab sekmesinde ise
“Performans” kısmında yapacağımız ayarlar ile bağlantı sırasında yönetim hızın en iyi olmasını sağlayabiliriz. Ben hepsini boş bırakarak bağlanmanızı öneririm. Sonuçta amaç karşı bilgisayarı yönetmek. Arka planı yada temayı görmek ugruna yavaş bir bağlantıya katlanmak mantıksız olur. Tabi yinede seçim sizin illede görmek istiyorum derseniz buyurun tıklayıp bağlanın Listeden bağlantı türünüzü seçerekte bu ayarları otomatik olarak yaptırabilirsiniz. Tabi ADSL bağlantınız varken “Modem (56 Kbps)” seçemezmisiniz? Tabiî kide seçebilirsiniz. Bunlar sadece otomatik ayarlamakla ilgili. Yani bağlantınız ADSL ise illa ADSL yi seçeceksiniz diye bir kurl yok.
Ve son olarak “Güvenlik” Tab sekmesi:,
Eğer “kimlik doğrulaması” gerektiren bir sistem içerisindeyseniz (ör: Domain ortamı) bu seçenek kullanılabilir. Olduğu gibi bırakmanız bir sorun teşkil etmez.
Evet ayarlar bu kadar. Tekrar “Genel” Tab sekmesine gelerek bu ayarları “Farklı Kaydet” ile kaydedersek bir sonraki bağlantıda bu ayarları tekrar yapmak zorunda kalmayız. Direk tıkladığımızda bu ayarlar ile bağlantı sağlarız.
Ip adresi yazıp “Bağlan” butonuna tıkladığımızda karşı bilgisayarın masa üstü karşımıza gelir ve her şekilde müdahale edebiliriz.
Forumunuz resim almıyor Bu yüzden açık link vericem moderatör ve adminler kusura bakmasın.
http://www.turkiyemforum.com/bilgisayar-bilgi-kutuphanesi/73976-uzak-masaustu-baglantisi-remote-desktop-connection-resimli-anlatim.html
gerçekten yorumlarınız çok açık ve net ilk defa öyle bir şey görüyorum tşk ederim benim bir sorunum var. arkadaşımın masaüstüne girmem lazım. ama no ip adresim yok . giriyorum ositeye hepsi ingilizce bişi anlamadım yardımcı olurmusunuz lütfen çünkğ çok lazım ilginizden dolayı tşk ederim…
ya ben karşıdaki bilgisayarın ıp adersini bilmiyorum ya o naısl olacak
lütfen ilgilenin çünkü çok lazım
ya ben kullanıcı adını ve ıp adresin bilmiyorum ne olacak lütfen ilgilenin yaaa
ya bu kullanıcı hesaplardan nasıl sifreyi nasıl yok edbiliriz
ya bu işler tehlikeli işler biri gelcekte benim pc bağlancak herşeyimi görcek valla ben karşıyım.Bana şunu söyleyin benim bilgisayarıma bağlanıldığı zaman ben nasıl anlayabilirim.Bişiy yazarsanaız sevinirim arkadaşlar
Böyle karışık işlere gerek yok aşağıdaki programla 5 sn içinde uzak masaüstü bağlantısı kuruluyor.
TeamViewer
Arkdaşlar lütfen konuyu anlatan kişilere karşı soru sorma şeklini güzel bir hitap ile belirleyin onlarında kafasını karıştırıp index sayfasında yanlış yönlendirmeyi engelleyin .. olayı bir kişi yada bir iki kişi anlatması gerekir eğer pc bilginiz olayın çok çok dışında ise lütfen soru sormayın bazı arkadaşlarımızın gerçekten yapmak istediği fakat yorumlara bakınca kafalarını karıştıracak okada yorumlar eklenmişki bunları tabiki istemiyoruz burası bir form sayfası ve burda gerçekten bilgi almak ve onu sonuçlandırmak isteyenler gelir aksi olarak sırf gazete için okuma yeri değil lütfen bilginize olsun kara
kardeşim ALLAH rızası için bana yarım edin ben üniv.okuyorum yazılım mühendisliği okuyorum hoca dediki benim bilgisaayrımda masa ustunde bı dosyada sınav soruları var onu kım uzaktan aıp grtirirse sınavlara ve derslere gelmesine gerek yok bütün derslerimden gecircem onu dedi ben nasıl bağlanabilirim evden okuldakı hocanın bilgisaayrına bana bi mail atarsanız msn me cok sevinecem görüşmek üzere…..
ya bnmde bhi sorum wr her blgisayarı actığımda bu windows yazılımı sahte ve güncelle diyor ben bunu bi kac arkadasa sordum oda donatılara gir orda yazılımı güncelle falan var ordan yap dediler ama bnde öle bşi yok yazılım sahtemi acaba yada sahteyse nasıl düzeltbilirim bi programı yada yama flan warmı yardımlarınızı beklyrm şimdiden tskkrler
ya dostum sağolda programı indirdikten sonra no-ıp DUC cıkıyo sonra senin gösterdiğin ilk pencere cıkmadan no-ıp DUC V2.2,1 cıkıyo ve ıp’yi yazamıyorum program kuruyoken sürekli nex’ledim ondanmı oldu biyardımcı olsan dua etcem. bide uzak masa ustumde ıp’girdiğimde belirtilen masa ustü sunucu bilinmiyo yazıyo oneden olabilir benim seviyemde anlatısan sevinirim.şimdiden saol.
anlatımlarınız açıklayıcı aslında bu konuları biliyordum uzaktan kendi bilgisayarıma bağlanmıştım ancak aynı ağ içindeki diğer bilgisayarıma bağlanamıyordum. çünkü dış ip yi yazıyordum belki aynı durumu yaşayanlar vardır. aynı ağ içindki bilgisayarlara bağlanırken bilgisayarın kendi ip sini yazmalıymışım. çok yararlandım teşekkürler.
arkadaşlar benin masaüstü göster simgem kayboldu hızlı baştandanda olmuyor ne yapmalıyım
güzel açıklamış
güzel paylaşım
ya ben bilgisayarı nasıl korumalıyız la ilgili projem var ama aradıgım seyide bulamıyorum bana yardım edermisiniz?
slm tesadüfen karşılaştım süper gibime geldi.köydeyim tlf lar uydudan çalışıyo masaüstü bilgisayarıma nasıl bağlantı alırım.yardımcı olursanız sevinirim.
arkadaşlar okadardetey li anlatmişsinizda muhteşem olmuşta benim sizler den almak istediğim yardım aynı bu şekil ama benim lep topta internet yok evdekinde var ben evdeki bilğisayara baglana bilirmiyim bu konuda yardımcı olacak arkadaş yok mu lütfen cok zor durumdayım yarım cı olun msn [email protected]
bu uzak masaüstü programı ana bılgısayara kurulmuş ve oradan kullanılıyo..iş yerınde benım pc yıde ele gecırmış bazı sıtelere gıremıyorumm :( bunu ben nasıl ıptal edebılırım..IP adresımı degısırsem sorun gıdermı?
uzaktan bağlantıyı yaptık tan sonra diyeelimki ben bi başkasının bilgisayarına girdiğimde onun intertinde dolaşabiliyorum. internetin kotalı olduğunu düşünürsek hangi bilgisayarın internet kotasından nekadar harçanır yaklaşık olarak…………..